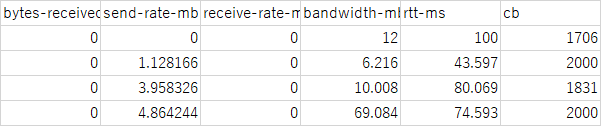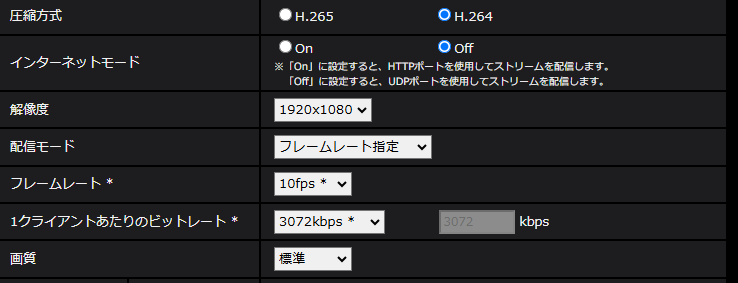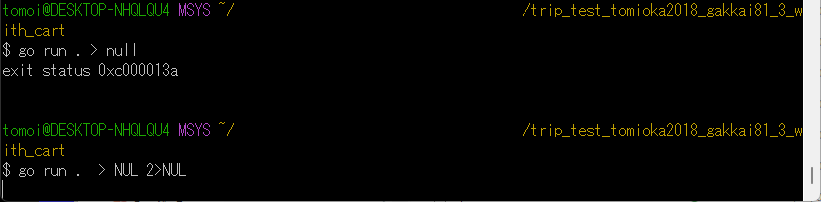bytes-received send-rate-mbps receive-rate-mbps bandwidth-mbps rtt-ms cb 0 0 0 12 100 1706 0 1.128166 0 6.216 43.597 2000 0 3.958326 0 10.008 80.069 1831 0 4.864244 0 69.084 74.593 2000
この表にでてくる、send-rate-mbps receive-rate-mbps bandwidth-mbps の単位は何ですか
表にある send-rate-mbps、receive-rate-mbps、bandwidth-mbps の単位は「Mbps(メガビット毎秒)」 です。
各項目の意味と単位
| 項目 | 意味 | 単位 |
|---|---|---|
| send-rate-mbps | 送信レート(今使っている帯域) | Mbps(メガビット毎秒) |
| receive-rate-mbps | 受信レート(今使っている帯域) | Mbps(メガビット毎秒) |
| bandwidth-mbps | 推定利用可能帯域(まだ使える帯域) | Mbps(メガビット毎秒) |
1. send-rate-mbps(送信レート)
- 実際に送信しているデータ量の速度 を表す。
- 今使っている帯域(現在の送信速度)。
- 例えば
send-rate-mbps = 4.864244なら、約 4.86 Mbps でデータを送信している。
2. receive-rate-mbps(受信レート)
- 実際に受信しているデータ量の速度 を表す。
- 今使っている帯域(現在の受信速度)。
- このデータでは
receive-rate-mbps = 0なので、受信データはない。
3. bandwidth-mbps(推定帯域幅)
- SRTプロトコルが計算した「利用可能な最大帯域」。
- まだ使える帯域の推定値。
- 例えば
bandwidth-mbps = 69.084なら、SRTは「この回線では約 69.08 Mbps まで使える」と推定している。
単位換算
1 Mbps(メガビット毎秒)は:
- 1,000 kbps(キロビット毎秒)
- 1,000,000 bps(ビット毎秒)
- 125 KB/s(キロバイト毎秒)
- 0.125 MB/s(メガバイト毎秒)
例えば:
send-rate-mbps = 4.86 Mbps- = 4,860 kbps
- = 約 607.5 KB/s
- = 約 0.607 MB/s
結論
send-rate-mbps、receive-rate-mbps、bandwidth-mbpsの単位は「Mbps(メガビット毎秒)」send-rate-mbpsは今使っている送信帯域receive-rate-mbpsは今使っている受信帯域bandwidth-mbpsはSRTが推定した利用可能な最大帯域
このデータから、送信レートは 最大 4.86 Mbps であり、ネットワークが 最大 69 Mbps まで利用可能 と推定されていることが分かります。