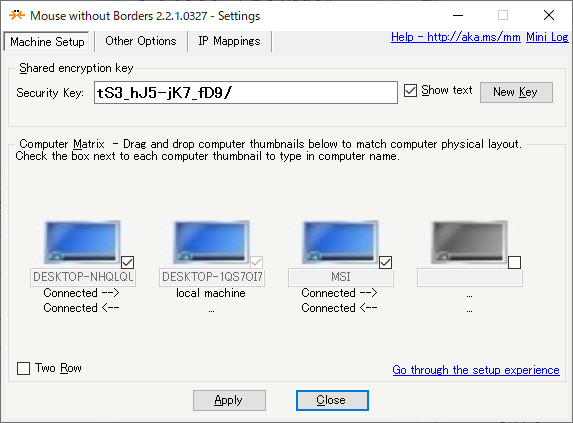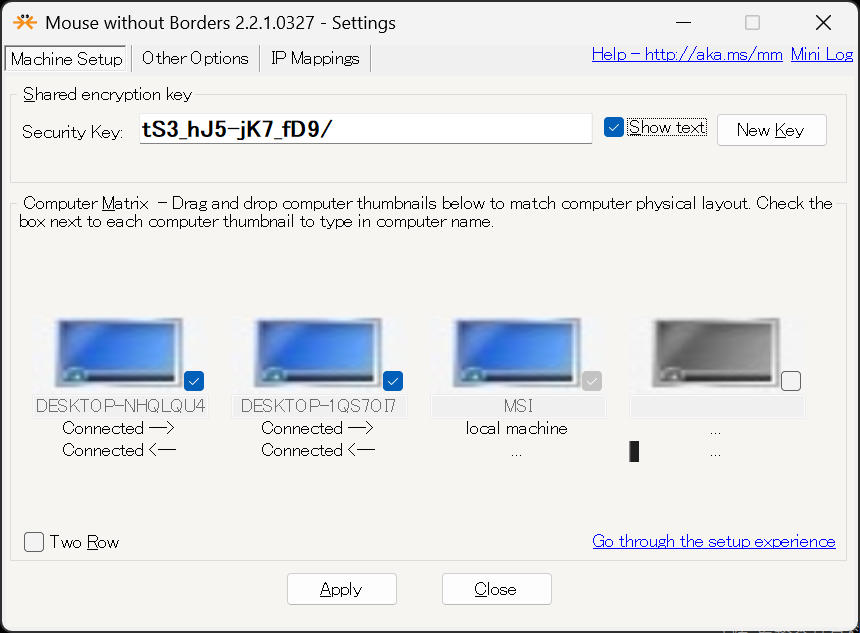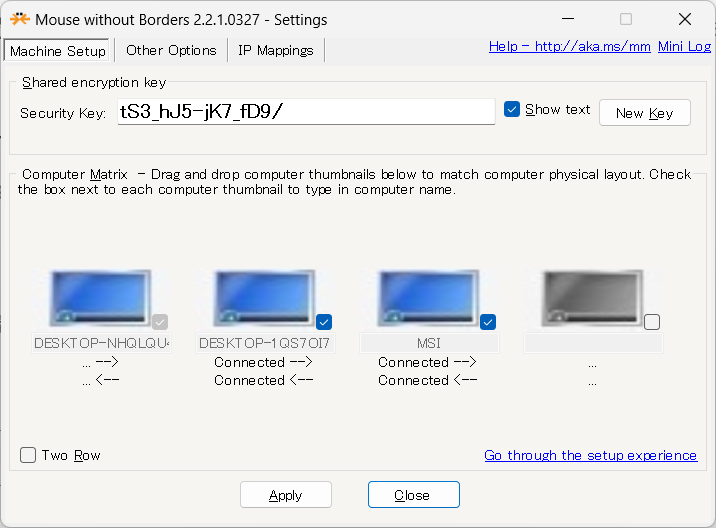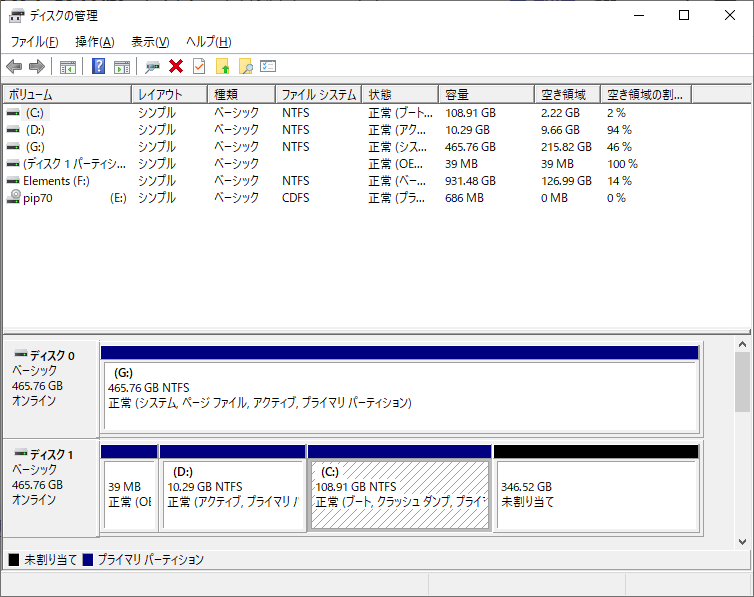modelX.pickle というファイルには何が書き込まれていますか
modelX.pickle というファイルは、Pythonのpickleモジュールを使って保存された「オブジェクトの直列化ファイル(バイナリ形式)」です。
つまり「Pythonの変数・オブジェクトをそのままファイルに書き出したもの」であり、ファイルの中身をテキストで読んでも意味は分かりません。
🔍 一般的に書き込まれている内容
modelX.pickle という名前から推測すると、多くの場合は 機械学習モデルの学習済みパラメータ が保存されています。例えば:
-
scikit-learn の分類器や回帰モデル(例:
RandomForestClassifier,LinearRegression) -
LightGBM / XGBoost の学習済みモデル
-
Pythonで定義した独自クラスのインスタンス
-
データ前処理用のオブジェクト(StandardScaler, PCAなど)
🧠 実際に何が入っているかを確認する方法
Pythonで次のようにして中身を確認できます。
上記を実行すると:
-
type(model)でオブジェクトの型(例:sklearn.ensemble.RandomForestClassifier) -
print(model)でその概要(ハイパーパラメータなど)が分かります。
⚠️ 注意点
-
安全性: 不明なpickleファイルを
pickle.load()するのは危険です。悪意あるコードが実行される可能性があります。信頼できるソースのファイルのみ読み込んでください。 -
互換性: モデルを保存したPythonやライブラリのバージョンが異なると、読み込みに失敗する場合があります。
「機械学習モデルの学習済みパラメータ」で正解だと思います。 これを前提として、pickleに記載されている内容を簡単な事例を用いて簡単に説明して下さい
はい、正解です。modelX.pickle のようなファイルには、たとえば 機械学習モデル(学習済みパラメータ) が保存されています。
以下では、とても簡単な例 を使って、その「中に何が記録されているのか」をわかりやすく説明します。
🎯 例:単純な線形回帰モデル
たとえば、次のようなPythonコードでモデルを作ったとします。
📦 modelX.pickle の中身(概念的なイメージ)
このとき modelX.pickle に保存されるのは、Pythonオブジェクトとしての学習済みモデル です。
テキストではなくバイナリ形式で次のような情報が詰まっています:
| 内容 | 説明 |
|---|---|
| モデルのクラス名 | sklearn.linear_model._base.LinearRegression |
| 学習済みの係数 | [2.0] (「y = 2x + 1」の 2 の部分) |
| 切片(バイアス) | 1.0 (「y = 2x + 1」の 1 の部分) |
| 学習時に使用した内部設定 | fit_intercept=True, copy_X=True などの設定情報 |
| 依存関係のメタデータ | scikit-learnのバージョンなど |
💡 つまり何が入っているのか
pickleファイルには、
「このモデルは、こういう種類のアルゴリズムで作られていて、こういう値を学習した」
という完全なオブジェクト構造と数値データが入っています。
そのため、後で次のようにして再利用できます。
🧠 まとめ
-
pickleはPythonオブジェクトをそのまま保存する方法。
-
modelX.pickleには、**学習済みのパラメータ(係数、構造、設定など)**が含まれている。 -
テキストではなくバイナリ形式なので、人間が直接読むことはできない。
-
読み込むと、すぐに再利用できる学習済みモデルオブジェクトとして復元できる。
LightGBMの学習済みモデル、とした場合に、pickleに記載されている内容を簡単な事例を用いて簡単に説明して下さい
良い質問です。
今度は LightGBM の学習済みモデル を pickle で保存した場合の「中に何が記録されているか」を、できるだけシンプルな例で説明します。
🎯 例:LightGBMで単純なモデルを作る
📦 modelX.pickle に書き込まれる内容(概念的なイメージ)
pickle には、LightGBM Booster オブジェクトが丸ごと保存されます。
その内部には、LightGBM が自動生成した 決定木(勾配ブースティング木) の情報がすべて含まれています。
| 内容 | 説明 |
|---|---|
| モデル構造 | どのような木構造が作られたか(ノード・枝・リーフ) |
| 分割条件 | 各ノードで「x ≤ 2.5 なら左へ」といった条件式 |
| リーフ値 | 予測値を出すためのリーフごとの出力(回帰なら数値、分類なら確率) |
| 学習パラメータ | objective='regression', num_boost_round=3 など |
| 特徴量名・順序 | 学習時に使われた特徴量のリスト |
| メタ情報 | LightGBM バージョン、学習日時など |
| 学習履歴(optional) | 学習時の損失関数の変化など(record_evalを使った場合) |
🧠 pickleに含まれるもののイメージ(概念図)
🔍 復元するとこうなる
⚠️ 補足:LightGBM専用の保存方法との違い
LightGBMにはもともと model.save_model('model.txt') という独自フォーマットがあります。
pickleとの違いは次の通りです。
| 保存方法 | 形式 | 主な用途 |
|---|---|---|
pickle.dump() |
Python専用のバイナリ形式 | Python内で再利用(再学習や推論) |
model.save_model('model.txt') |
テキスト形式(人が読める) | 外部システムやC++ APIでの利用 |
💬 まとめ
LightGBM の pickle ファイルには:
「どんな木を作ったか」「どんな条件で分割したか」「各リーフでどんな値を出すか」
といった学習済みモデルのすべての構造情報とパラメータが、
Pythonオブジェクトとしてバイナリ形式で保存されている。
⚙️ 保存と読み込み(pickleを使う場合)
import pickle
# 保存
with open('modelX.pickle', 'wb') as f:
pickle.dump(model, f)
# 復元
with open('modelX.pickle', 'rb') as f:
loaded_model = pickle.load(f)
print(loaded_model.predict([[10]])) # → 約21.0🎯 まとめ
-
LightGBMは木の集合で学習する高速な勾配ブースティング法
-
この例ではわずか10行で「y = 2x + 1」を再現
-
pickleで保存すれば、あとで再利用可能