コピー先のSDカードの容量がわずかに足りないらしくて、ラズパイのimageのコピーができません(クローンが作れません)。
以前、
に記載しましたが、SDカードのサイズがほんの少しだけ小さいだけ、という理由で、ラズパイのSDカードのクローンを作るのに失敗したお話をしました。
で、あの時は、SDカード→SDカードの場合に成功したのですが、今回は、ハードディスクに格納したimgファイル→SDカードのケースで対応できませんでした。
📝補足:なぜ少し足りないだけでもダメ?
.img ファイルは「SDカード全体の構造」を再現する形式なので、たとえ未使用部分があってもその全体サイズ分を丸ごと書き込む必要があります。そのため、数百MBでも足りないと完全に書き込めません。
そこで、今回は、この対応を試みて、1日がかりで成功しました。128GBのimgファイルのコピーって、もの凄く時間がかかる(2時間以上)ので、そっちでも苦労しました。
が、この方法で、なんとか成功できたようなので、自分用にメモを残しておきます(抜粋のみ)。
🔧 対処法 2:img ファイルを縮小する(上級者向け)
方法:Linuxまたは仮想マシン上で pishrink.sh を使う
これにより、未使用領域を削除して圧縮済み .img を作成できます。これで書き込み先のSDカードがそれよりわずかに小さい場合にも書き込めるようになります。
※ Windows単体では難しいですが、WSLやUbuntu仮想マシンがあるなら対応可能です。
私は、WindowsのHDDにimgファイルもってきて、WSLから実施しました。
ただ、pishrink.sh はダウンロードする必要があります。https://github.com/Drewsif/PiShrink/blob/master/pishrink.sh
また、その途中でparted のインストールも必要になりました。
sudo apt update
sudo apt install parted
こうして、
sudo ./pishrink.sh shajyou_6001_20250221.img shajyou_6001_20250221_shrink.img
を実施しました
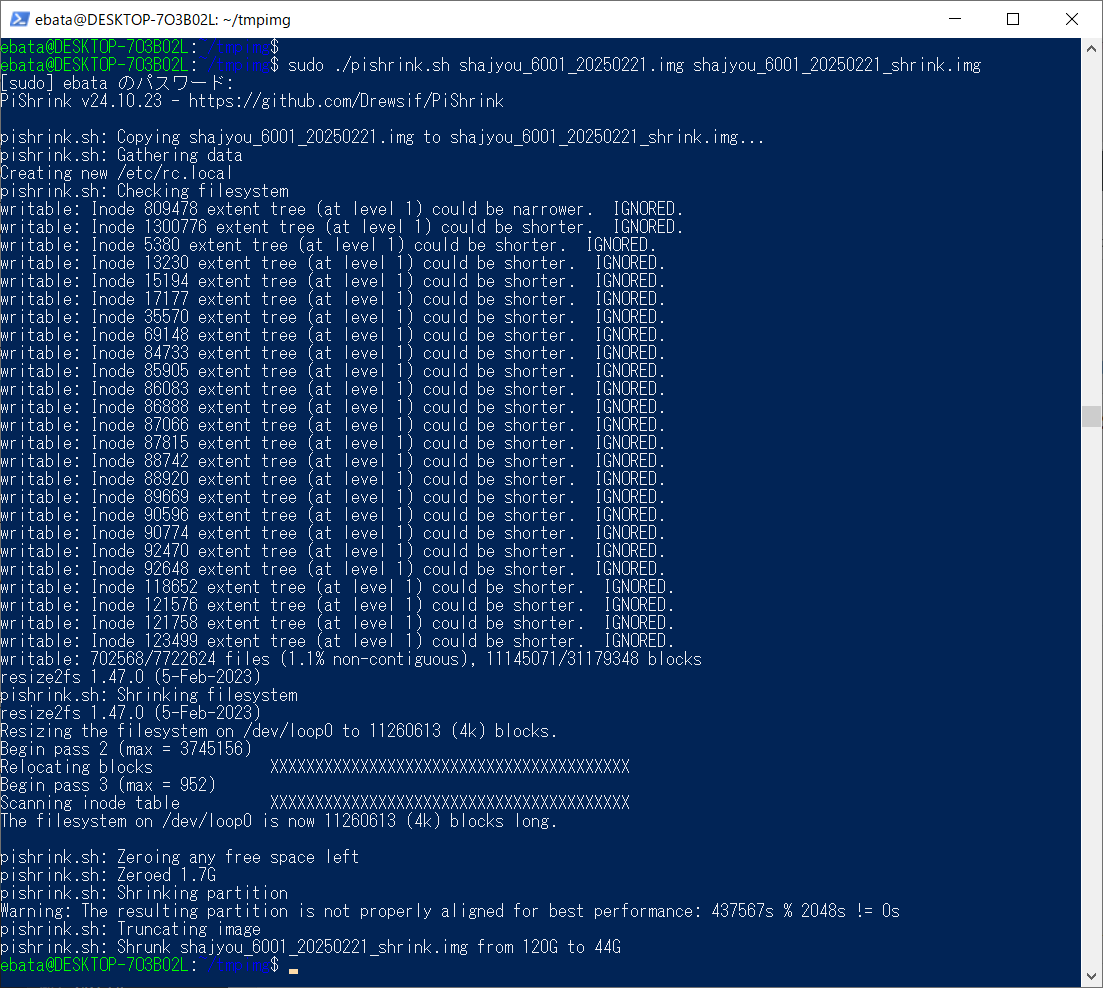
で、その結果以下のようなものが作成されました。
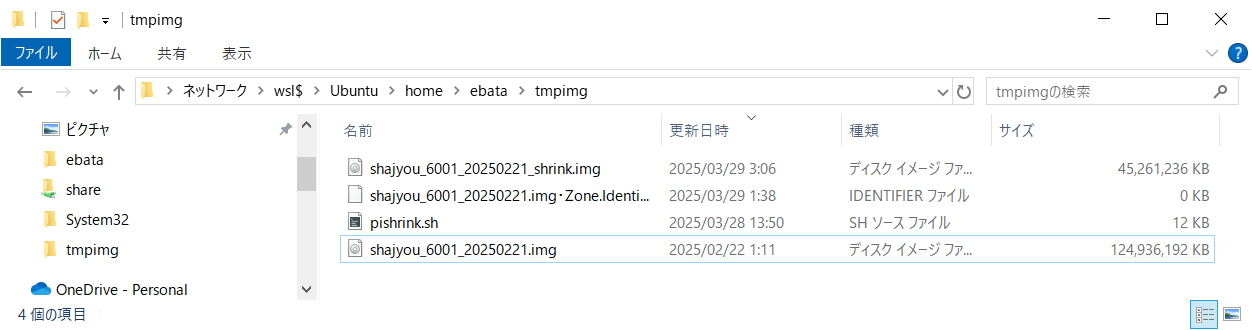
約1/3に圧縮されていますので、128GBのSDカードには軽く入る計算になります。
さて、次に、SDカードへの書き込み(クローンの作成)に入ります
✅ おすすめ:Raspberry Pi Imager(公式ツール)
【手順】
-
Raspberry Pi Imager をダウンロード・インストール
→ 公式サイト: https://www.raspberrypi.com/software/ -
SDカードをPCに挿入
-
Raspberry Pi Imagerを起動し、以下を選択:
-
「OSを選ぶ」→ 一番下の「カスタムイメージを使う」→
shajyou_6001_20250221_shrink.imgを選択 -
「ストレージを選ぶ」→ SDカードを選択
-
-
「書き込む」をクリック → 書き込み完了まで待つ
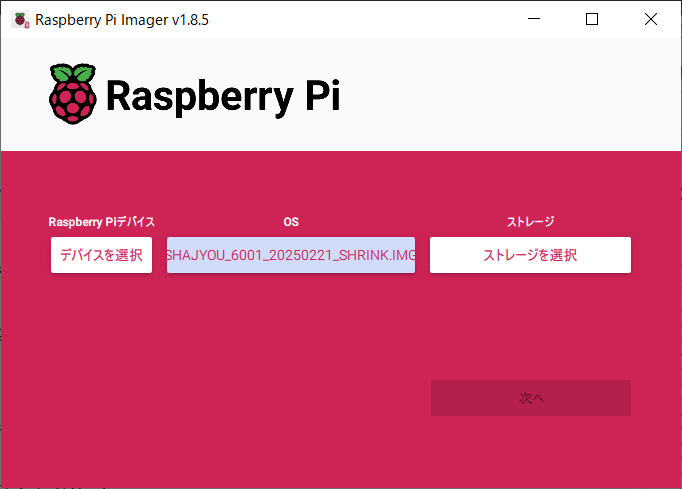
書き込み→検証で1時間くらいはかかるので、諦めて待ってください。
-----
最後に、このクローンのSDカードで、ラズパイが立ち上がるのかを確認するのですが、かなりドキドキします。
私の場合、初回のブート時に、
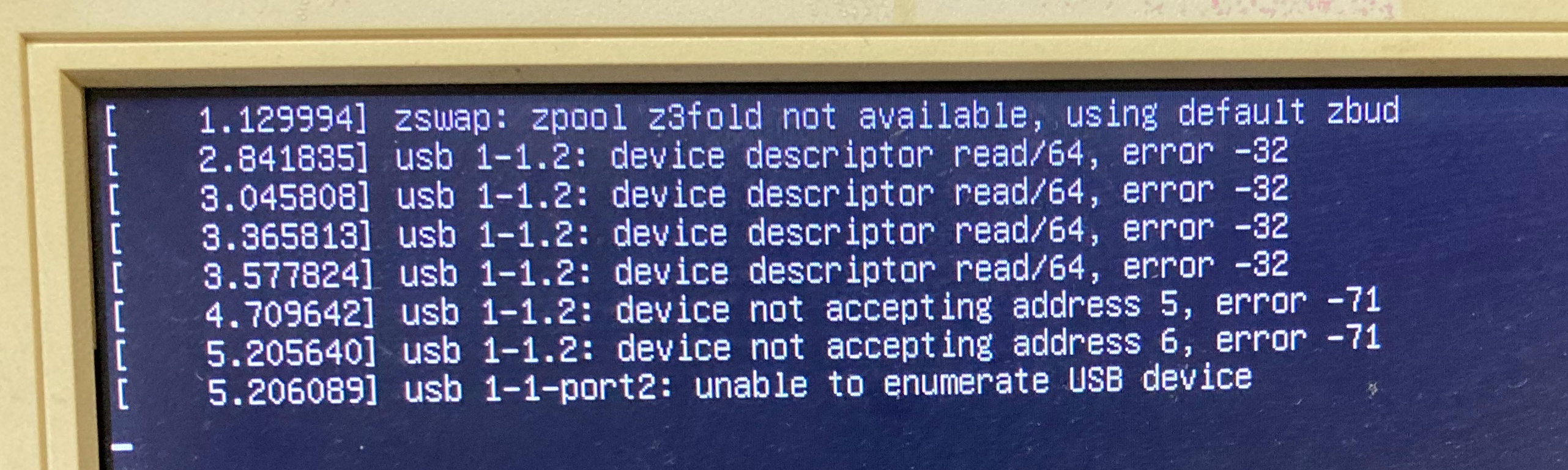
てな画面がでてきて、自動的に再起動がかかりましたが、2度目の起動でログイン画面になり、ホッとしました。
最初は、USB関連を抜いて追いた方が良いかもしれません(キーボードとマウスはしょうがないとしても)。
以上
P.S. さて、これからあちこち(PCやらNASやら)にコピーしたimgファイルの削除です。imgファイルだけで128GBの容量を取られるので、本当にシャレになりません。