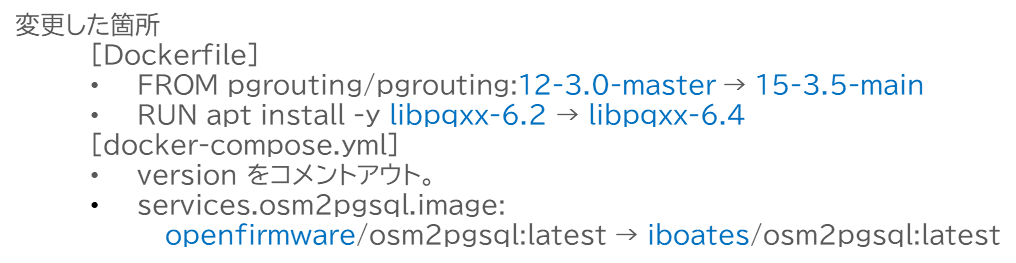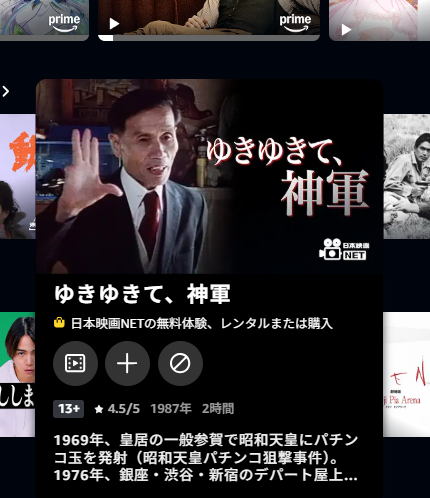先月、30数年ぶりに、大学(横浜の方)を卒業したのですが ーー あの、30数年前の卒業(京都の方)の時の「身を切られるような痛み」は、なかったですね。
Last month, I graduated from university in Yokohama, more than thirty years after my first graduation — but that “pain like having a part of myself cut away” I felt back then was no longer there.
力づくで片腕を切り落とされて、京都御所の今出川御門の前に置き去りにしてきたかのような、あの峻烈な痛みは ―― さすがに、今回の卒業では感じることはありませんでした。
That fierce pain — as if my arm had been torn off and left behind before the Hamaguri Gate of the Kyoto Imperial Palace — was, of course, something I did not feel this time.
京都での6年間のキャンパスライフは、どの断片を切り取っても、胸が軋むような記憶ばかり ーー 泣きたくなるほど愛おしい瞬間があり、泣きたくなるほど苦しい夜があり、天を仰いで笑い続けた日。そして、コンピュータや教授と格闘し、実験結果に落ち込み、そして喜びに震えた、そんな日常でした。
Every fragment of my six years on the Kyoto campus still makes my chest tighten — moments so precious they could bring tears, nights so painful they did, days spent laughing toward the sky. I fought with computers and professors, sank in despair over experimental results, and trembled with joy when they succeeded — that was my daily life then.
あの6年間は、人生の「いいところを全部、前借りしてしまった」ような、凝縮された狂気の時間でした ―― その時間と別れるときに、痛みがないはずがありません。
Those six years were like borrowing all the good parts of life in advance — an intense, condensed madness of youth. There was no way parting from that time could be painless.
---
今回の卒業との違いがあるとすれば、3年間で卒業できたことに対する「安堵」があったことと、これから、毎週金曜日の全体ゼミで、必死で英語を聞き取って、質問しなければならない、ということは無くなるのか ーー と、ちょっと寂しく思ったことです。
If there was any difference in this graduation, it was the sense of relief I felt for having managed to finish in three years — and the faint loneliness that came with realizing I would no longer have to struggle through Friday seminars, straining to catch the English, and forcing myself to ask questions.
それと ーー 前回(京都の方)はたった一人で大学キャンパスを後にしたのに対して、今回(横浜の方)は家族と一緒に、大学の門(但し西門)を出たということですね。
And also — unlike the last time in Kyoto, when I left the campus completely alone — this time in Yokohama, I walked out through the university gate (the west gate, to be precise) together with my family.
---
私、人生の節目は、大抵の場合「一人」でいたことが多いようです。
In most of the turning points of my life, I have usually been alone.
大学(京都の方)の卒業式も、入学試験・受験も、初めての出社日も、通夜に親の棺の前に立ちすくんだ時も、プロジェクトの打ち切りを告げられた時も、資格試験を断念した時も、一人でした。
My first graduation ceremony in Kyoto, entrance examinations, my first day at work, the night I stood frozen before my parents’ coffin at the wake, the moment I was told a project was being terminated, and the day I gave up on a qualification exam — I faced all of them alone.
今回の卒業(横浜の方)は、家族と一緒でした。そして、それが、驚くくらい「嬉しかった」ことが、自分でもとても意外な感じがしています。
This time, in Yokohama, I was with my family. And the fact that it made me so unexpectedly happy — that still surprises me.
---
『あの時、西門を出る瞬間、少しだけ春の風が吹いて、ふと「今日は、一人じゃないな」と思いました』
At that moment, as I stepped through the west gate and felt a faint spring breeze, I could say I thought, “Ah, today I’m not alone.”
―― とでも書くことができれば、ちょっと感動的な文章になるのですが
it would make for a nicely sentimental ending —
秋入学の卒業式は、9月で、その日も「熱中症警戒警報」が出ていて、それどころじゃありませんでした。
—but the truth is, the autumn-entry graduation ceremony was in September, under a “heatstroke warning,” and I had no room for sentiment.
峻烈な心の痛みの代わりに、激烈な太陽光線で焼けるような痛みを覚えています(アカデミックガウンを着て、写真撮影をして熱中症になりそうでしたから)。
Instead of that fierce pain in my heart, I remember the searing pain of the sunlight — wearing an academic gown, posing for photos, and nearly succumbing to heatstroke.
---
私は、「秋入学」の支持者なのですが、ここ数年の気候の「灼熱化」を見ていると、ちょっと考えてしまうことがあります。
I’ve always supported the idea of autumn enrollment, but with the climate turning into an inferno these past few years, I can’t help but have second thoughts.
我が国の現行の独自の教育年度(4月から3月)が、「教育システムとして有効である」ことをロジカルに主張できる人がいれば、私はお話を伺う準備があります